Windows 10, bir Microsoft geleneği olan karmaşık arayüz dizaynlarıyla kullanıcıları zorladığı için pek çok özelliğin keşfedilmesi sıkıntı bir işletim sistemi. Eski Windows sürümlerinde yer alan Disk Birleştirici ya da Disk Temizleyici araçların yanı sıra, yeni bir hafıza temizleme seçeneği sınan Microsoft, bu özelliği alıp derinlerde saklamaya karar vermiş. Bize de sizin için ne işe yaradığını açıklama misyonu düşüyor.
Silinen uygulamaların bıraktıkları çöp belgeler, eski Windows sürümünden arda kalan kesimler ve internet sayesinde hafızayı şişiren gereksiz binlerce belge, bilgisayarınızı yavaşlatıyor. Birebir vakitte yeni jenerasyon hafıza ünitesi SSD’ler için tasarlanan Windows 10, HDD kullanan bilgisayarın Disk Kullanım yüzdesini yersiz bir biçimde %90’ların üzerinde de çıkartabiliyor. İşte tüm bu sıkıntıları aşmak Windows 10’un Storage Sense özelliği ile çok kolay.
Lafı fazla uzatmadan hafızanızı bu tesirli araçla nasıl temizleyeceğinizi anlatalım.
1. Sol alt köşede yer alan bildirim sembolüne tıklayıp, “Tüm Ayarlar” kutucuğuna tıklayın:
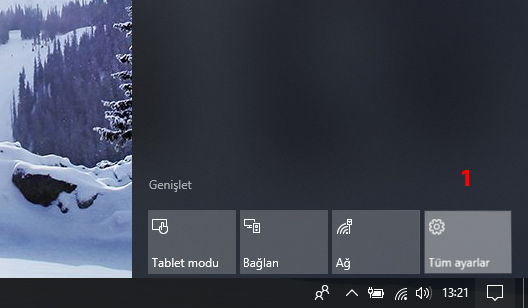
2. Açılan “Windows Ayarları” penceresinden “Sistem” kutucuğuna tıklayın:
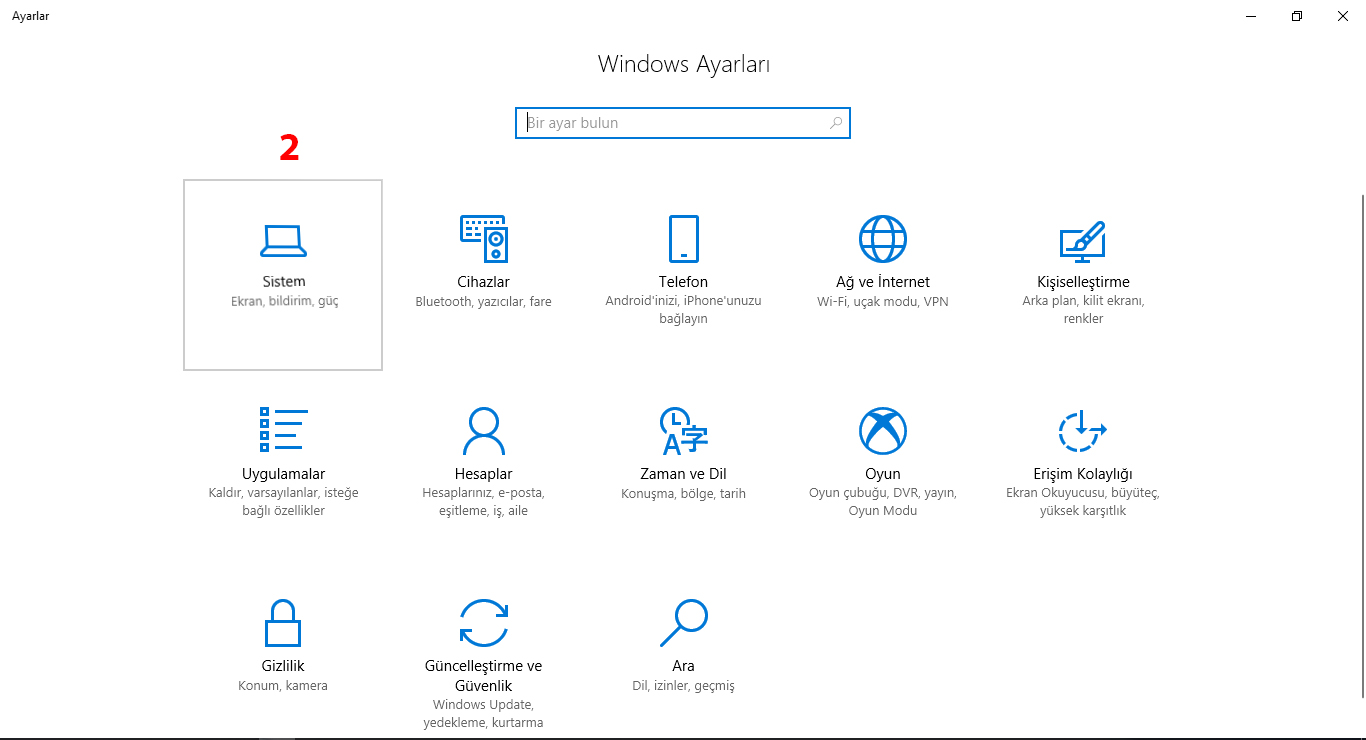
3. Açılan “Sistem” listesindeki Depolama seçeneğine tıklayın:
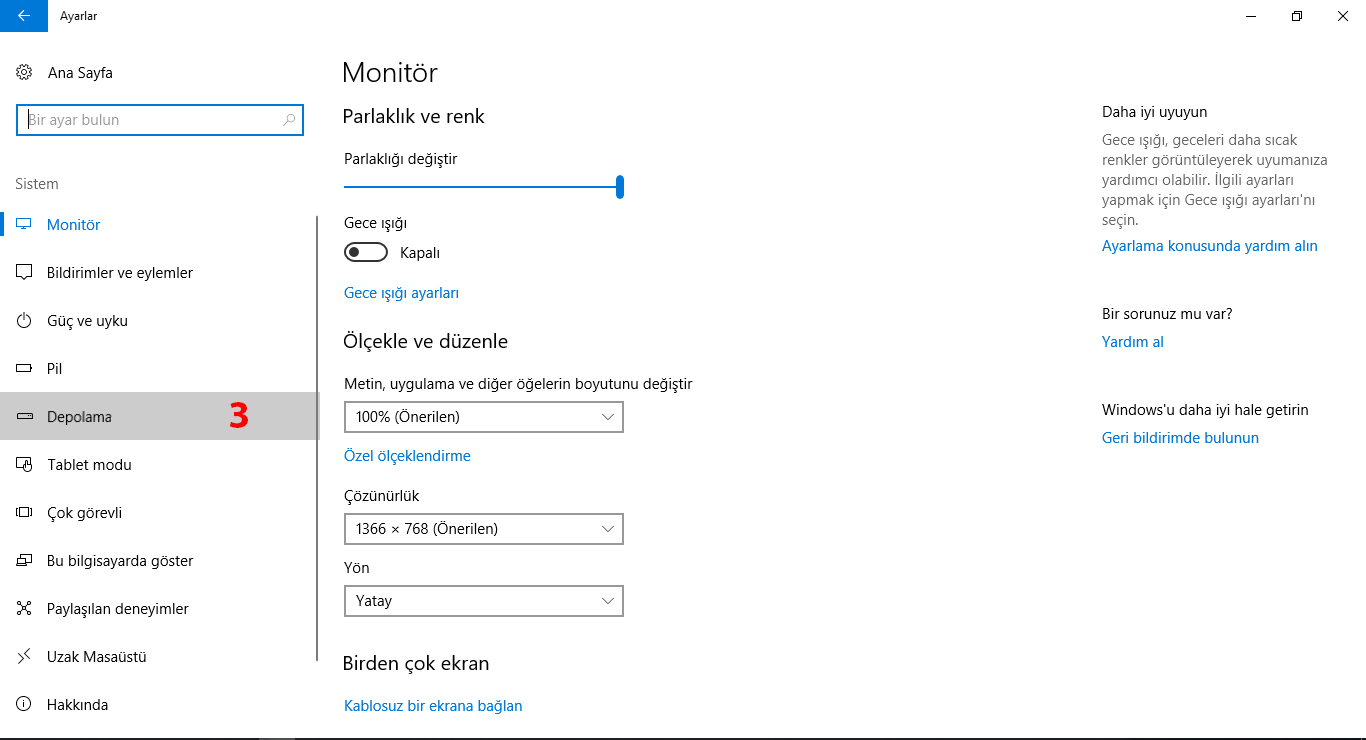
4. Depolama ekranı karşınıza gelecek. Burada Windwos'un yüklü olduğu “Bu bilgisayar” yazılı diskin üzerine tıklamanız gerekiyor:
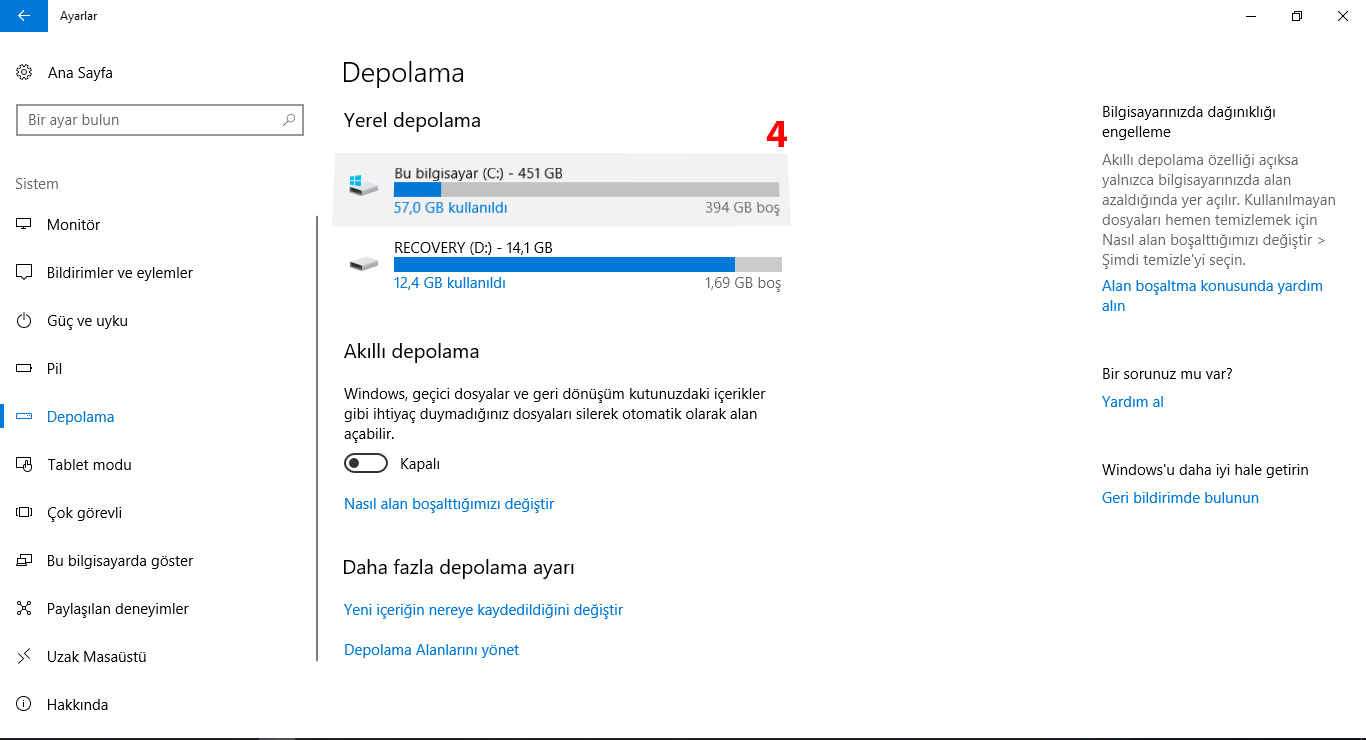
5. Bu ekranda biraz bekliyoruz ve Windows, hafızanızdaki belgeleri kategorilere nazaran boyutlara ayırıyor:
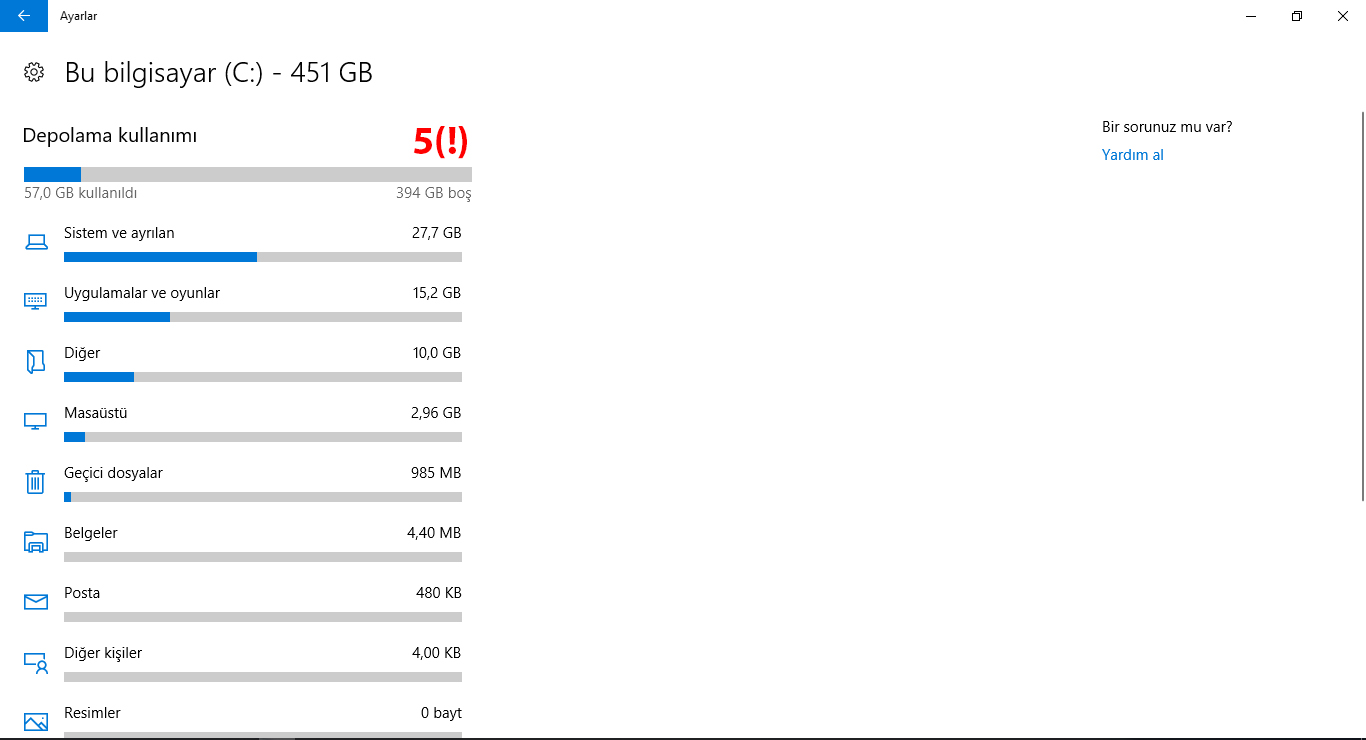
Not: Uzun müddet boyunca sıfırlanmamış sistemlerin bekleme mühletleri birkaç dakikayı bulabilir, sabredin. Ne kadar uzun müddettir sıfırlamadıysanız, ne kadar uygulama ya da oyun yüklediyseniz, bilgisayarınızdaki çöp evrak ölçüsü o kadar artacaktır. Bilhassa internet tecrübesinden kaynaklanan belgeler “Geçici dosyalar” ismiyle anılırlar ve boyutu, üstteki örneğin tersine birkaç GB'a kadar çıkabilir.
6. Listedeki “Geçici dosyalar” seçeneğine tıklayın:
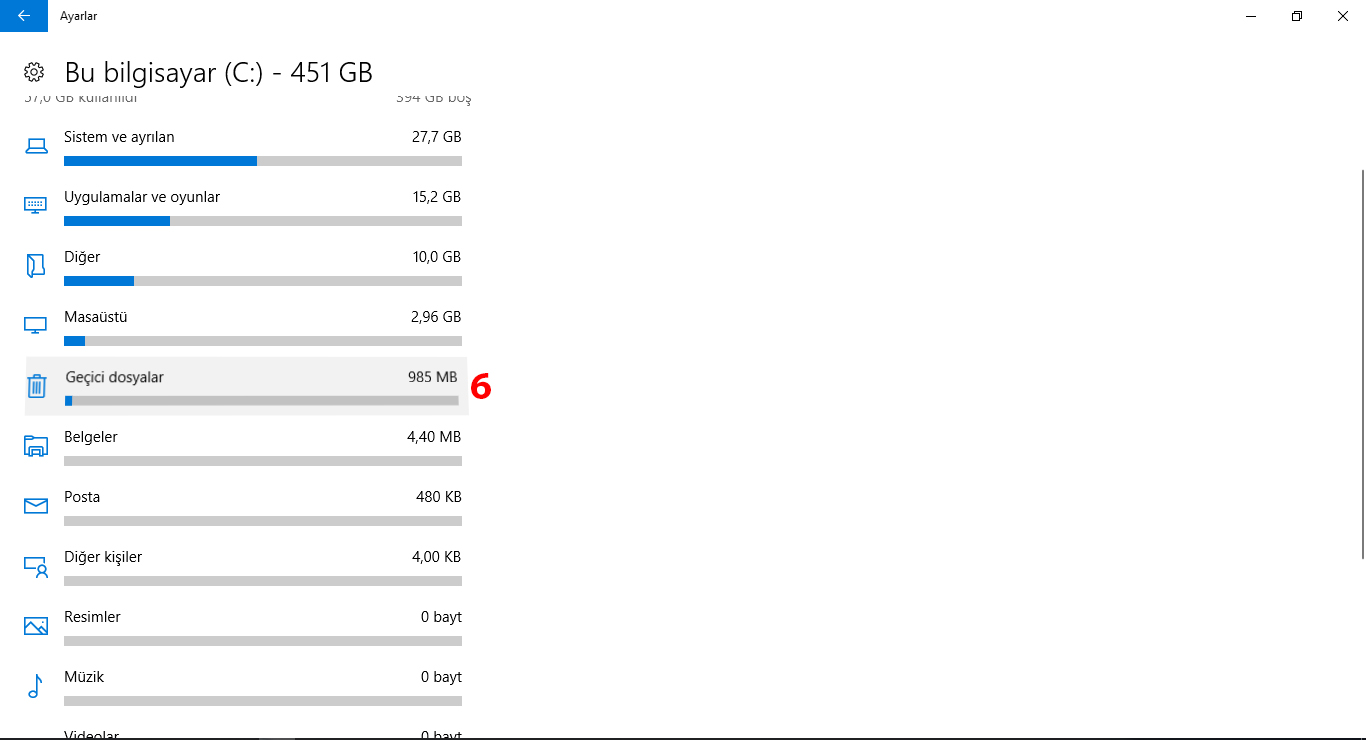
7. Karşınızdaki sayfada, “Geçici belgeler, İndirilenler klasörü, Geri dönüşüm kutusunu boşalt” seçenekleri çıkacak (Görsel altındaki açıklamayı okuyun):
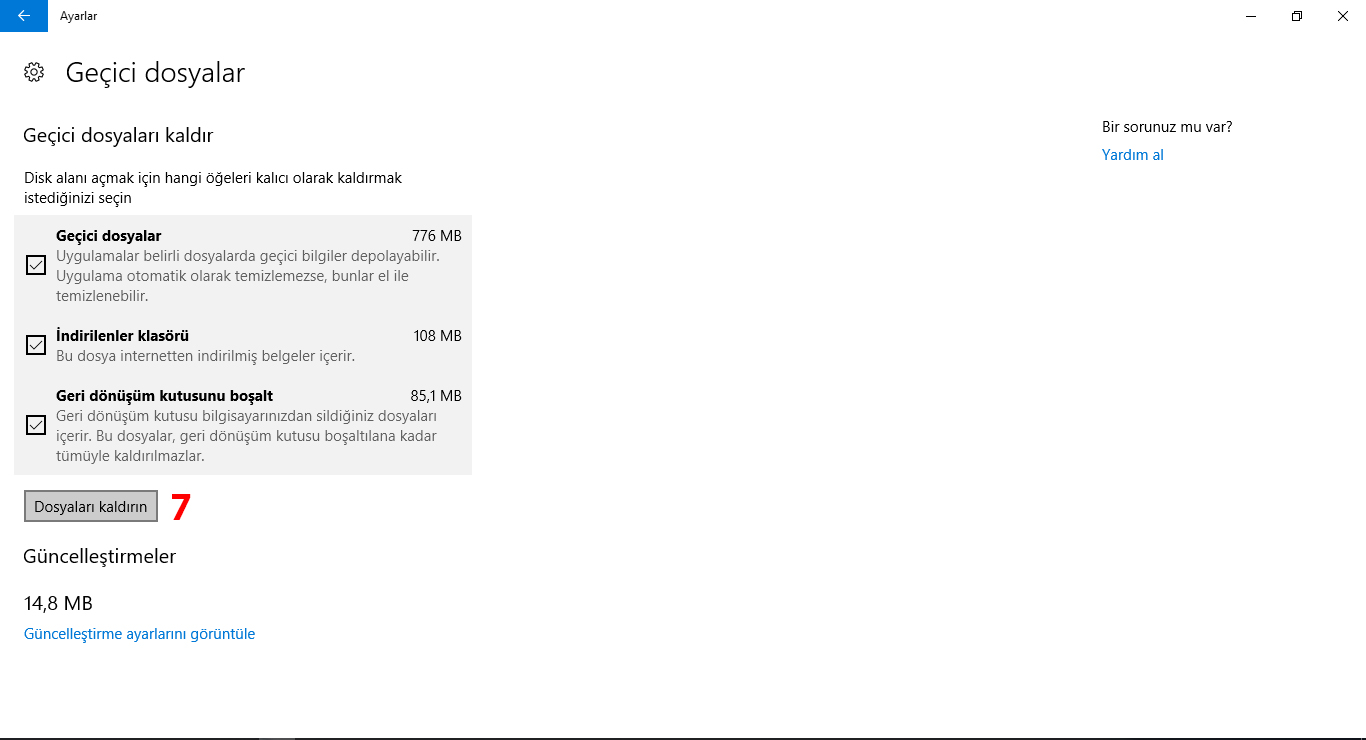
Eğer Windows, eski bir Windows sürümüne ya da yenileştirmelerle eskiyen sürümlere dair izlerle karşılaşırsa bu liste uzayabilir. Bu seçenekler ortasında İndirilenler klasörü sizin için kıymetliyse, klasör içindeki belgelerin yedeğini alın. Diğer bütün seçenekleri işaretleyebilir ve “Dosyaları kaldırın” seçeneğine tıklayabilirsiniz.
8. Pencereyi kapatmadan bir müddet bekleyin, Windows gereksiz evrakları temizlesin. Bekleme müddetiniz evrakların boyutuna nazaran artacaktır:
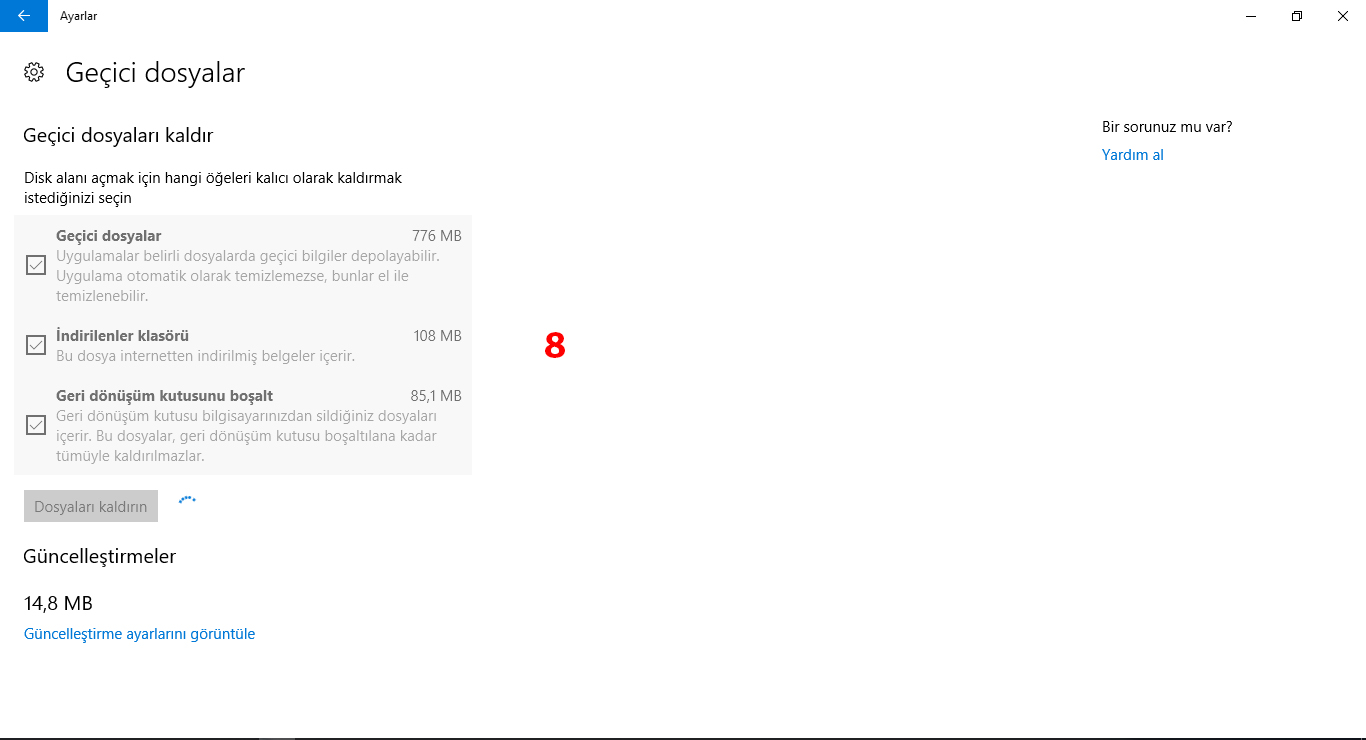
9. Sonuç: Gereksiz belgeleriniz Windows tarafından temizlenmiş durumda:
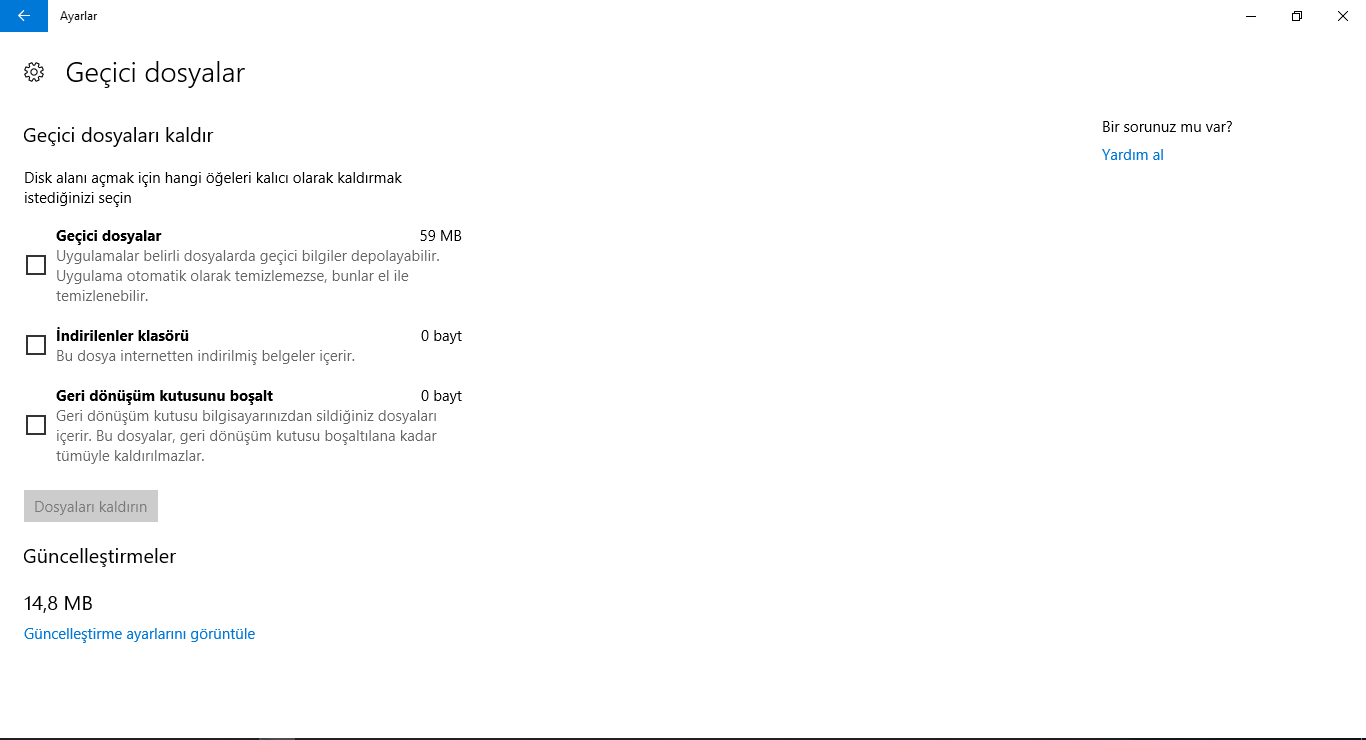









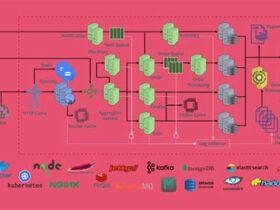
Cevap Bırakın