Gün içerisinde pek çok internet sitesinde geziniyoruz ve bu internet sitelerinin çoğunluğunda üyelik sistemi bulunuyor. Bu noktada kullandığımız internet tarayıcılarının parola kaydetme özelliklerinden faydalanıyoruz. Lakin kimi vakit değiştirilen bir şifreyi tarayıcı ayarlarından güncellemek güç olabiliyor.
Google'ın internet tarayıcısında da kayıtlı olan şifreleri yönetebilmek için bir ayarlar menüsü bulunuyor. Fakat bu menüde şifrelerin değiştirilme süreçleri yapılamıyor. Şifreyi güncellemek için ilgili internet sitesine gidip, yine giriş yaparak “Şifreyi Güncelle” butonuna tıklanması gerekiyor. Fakat tüm şifreleri tek bir ekranda düzenlemenin bir yolu bulunuyor.
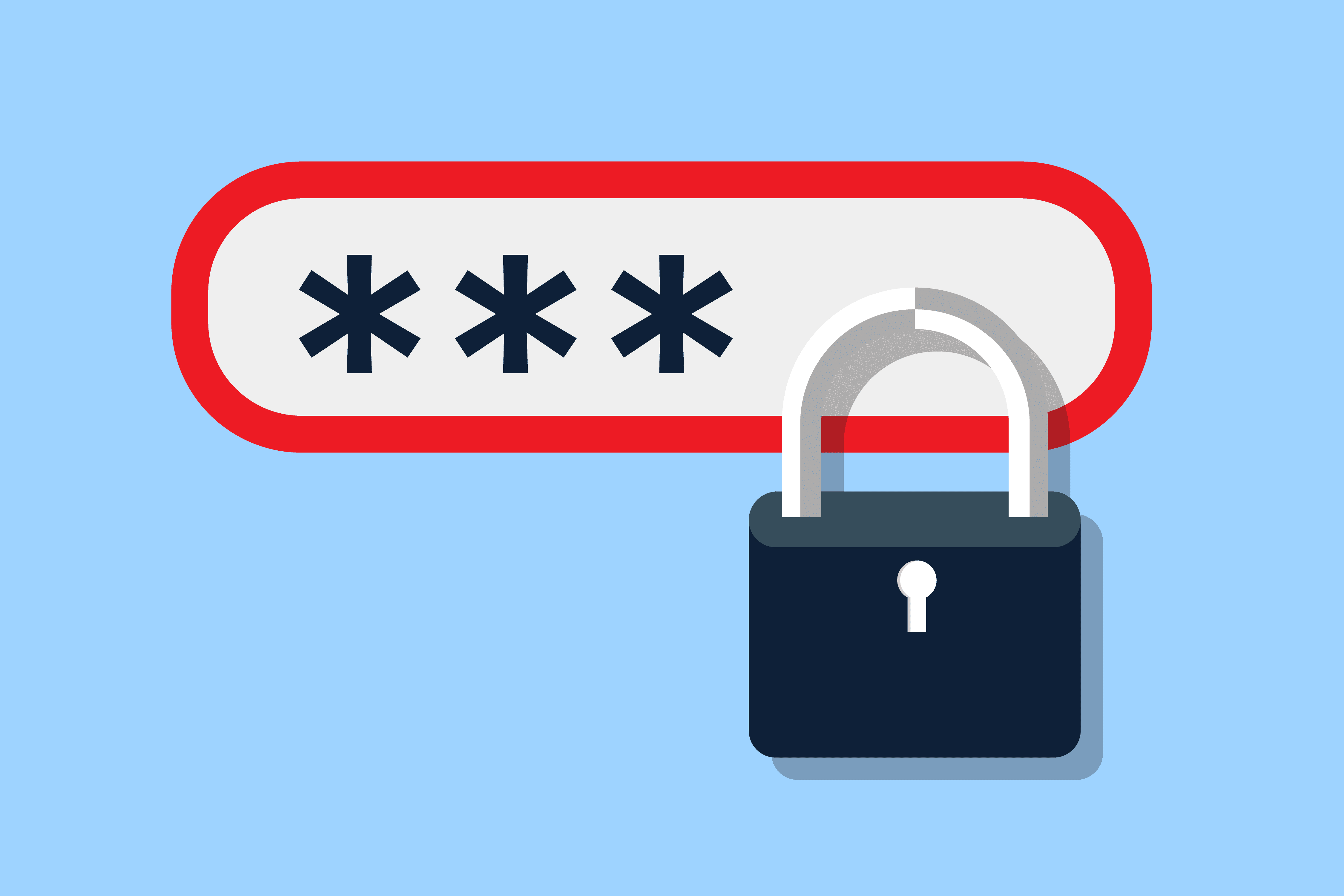
Google, şifreleri düzenlemek için bir internet sitesi oluşturmuş durumda. Google Passwords olarak isimlendirilen bu internet sitesine, burada bulunan ilişkiyi kullanarak erişebiliyorsunuz. Lakin bir internet sitesini kullanmak her vakit işin kolay yolu olmayabilir. Üstelik bu internet sitesi daima olarak şifrenizi ve şayet varsa iki faktörlü doğrulama kodunuzu istiyorsa…
Şimdi anlatacağımız metot ise tüm bunlara gereksinim duymadan Google'da kayıtlı olan şifrelerinizi dilediğiniz üzere yönetmenize imkan tanıyor. Gelin, bu kolay usulü nasıl uygulayabileceğinize bakalım.
Google'ın şifre yönetici arayüzü nasıl kullanılır?
- İlk olarak Google Chrome'un standart şifre idare sayfasına bakalım.
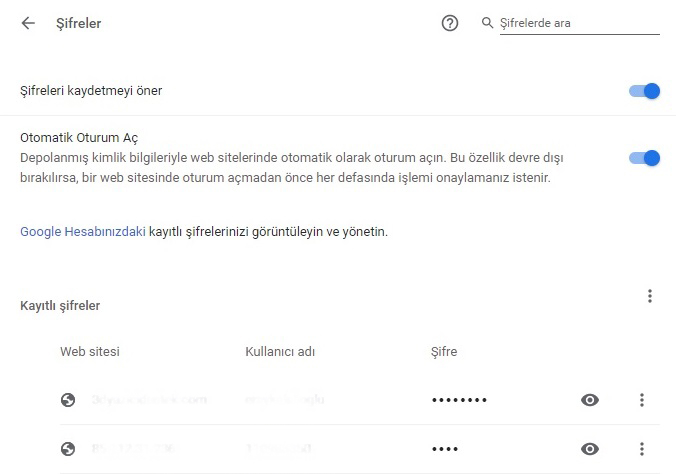
- Böyle bir arayüz yerine şifrelerin denetimini büsbütün elinize almak için adres çubuğuna birinci olarak “chrome://flags/#google-password-manager” (tırnak işaretlerinin içinde kalan kısım) yazıyoruz. Eriştiğimiz sayfa bize Google Chrome'un birtakım etkin edilmemiş özelliklerini listeleyecek.
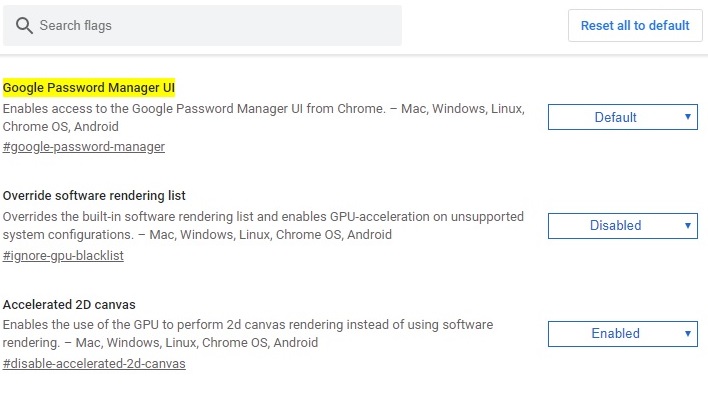
- Karşımıza çıkan bu ekranda “Google Password Manager UI” seçeneğini göreceksiniz. Bu seçeneğin çabucak sağ tarafında ise “Default” yazan bir menü bulunuyor. Bu menüye tıkladığınız vakit özelliği faal etmemizi sağlayan “Enable” butonuna tıklıyoruz.
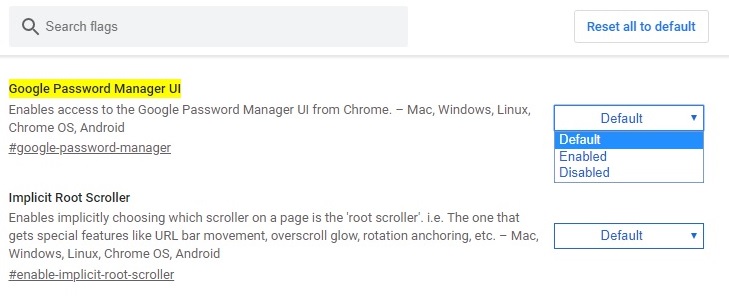
- “Enable” seçeneğine tıkladığınız vakit ekranın sağ altında Chrome'u yine başlatmak ve faal ettiğimiz özelliği kullanabilmek için gerekli olan “Relaunch Now” seçeneğini göreceksiniz. Zati özelliğin fakat tekrar başlatma sonrasında etkin olacağını gösteren bir bilgilendirme yazısı Chrome tarafından açıkça belirtiliyor.

- Mavi renkli bu butona bastıktan sonra Chrome kapanıyor ve kısa bir mühlet sonra yine açılıyor. Artık, tekrardan Chrome'un “Ayarlar” menüsü altından “Şifreler” seçeneğine erişiyoruz. Bu defa genel görünüm büsbütün değişmiş olacak.
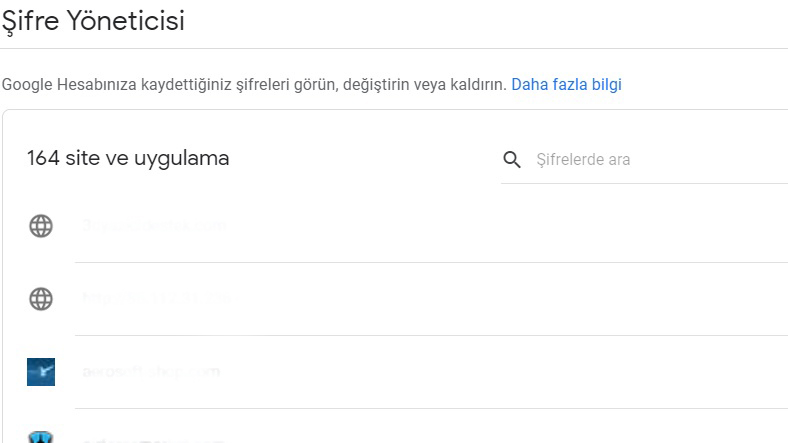
- Karşılaşacağınız bu arayüz, tüm şifrelerinizi kolay kolay denetim edebilmeniz için gerekli olan arayüz. Aslında Google Passwords ile ziyadesiyle benzeri bir formda.
- Bu adımdan sonra şifresini değiştirmek istediğiniz bir internet sitesini bulmanız gerekiyor. Bunu manuel olarak arayabileceğiniz üzere ekranın sağ kısmında bulunan arama kutucuğunu kullanarak da yapabilirsiniz. İlgili internet sitesine tıkladıktan sonra Google hesabınızın kullanıcı ismi (Gmail adresiniz) ve şifrenizi girmeniz isteniyor. Bu süreçleri tamamladıktan sonra ise şöyle bir ekran karşılayacak;
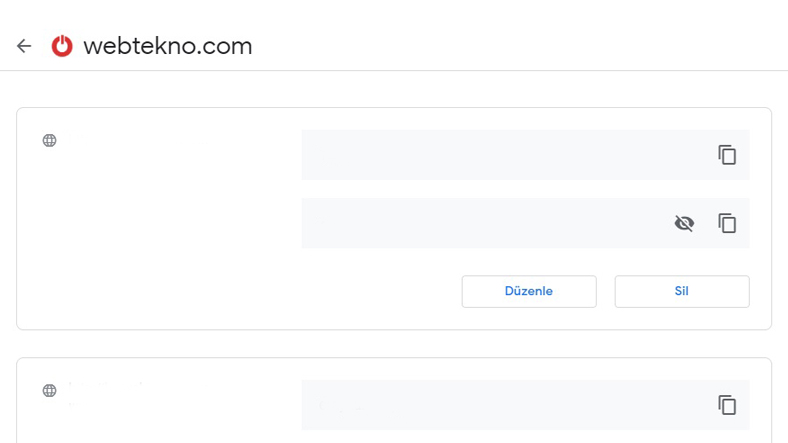
- Bu ekranı kullanarak şifrelerinizi dilediğiniz üzere düzenleyebilir isterseniz silebilirsiniz.
Google Chrome'da şifrelerinizi basitçe nasıl yönetebileceğiniz anlattığımız bu rehberin sonuna geldik. Yeni rehberlerde görüşmek üzere.
- Not: Bu rehber, yalnızca tarayıcınıza kaydettiğiniz şifreleri yönetmenizi sağlar. Bu metodu kullanarak değiştirdiğiniz şifreler, internet sitelerine giriş için kullandığınız şifrelerin değiştirilmesi manasına gelmez.






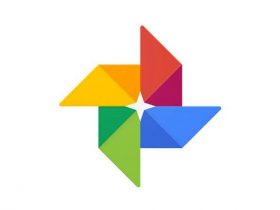



Cevap Bırakın